What is a TikTok Pixel & Why Do You Need it?
TikTok Pixel is a conversion pixel that helps businesses track the performance of their ads on this platform.
In simple terms, it's a small piece of code you add to your website to track user activity and optimize your TikTok ads accordingly.
Now imagine you're the owner of an online Shopify store (or perhaps you really are!) selling trendy clothing items.
You've recently heard about TikTok Pixel and are curious about its potential to help drive traffic and sales to your store.
You decide to run a campaign promoting your latest summer collection, which includes a range of stylish dresses, shorts, and accessories.

First, you create an eye-catching TikTok video showcasing the items from your summer collection.
Then, you use TikTok Pixel to retarget users who have shown interest in similar fashion items or related hashtags.
You also optimize your campaign based on the performance data provided by TikTok Pixel.
You see, TikTok Pixel gives you a lot of potential, helping you reach a wider audience, increase your brand awareness, and ultimately, drive more revenue for your business.
So, if you're wondering how to take your online business up a notch, TikTok Pixel is your answer.
How to Set Up Your TikTok Pixel in Few Simple Steps
Learn how to set up your TikTok Pixel in a few simple steps, and start optimizing your ad campaigns!
Step One
Begin by logging into TikTok Ads and selecting "Assets" to navigate to your events manager.

Step Two
Here you will be prompted to choose between creating "App Events" or "Web Events" depending on your needs.

If you're promoting a website, select Web Events; if you have a mobile app, select App Events.
Step Three
To set up your web event, select "Web Event" and give your Pixel a name.

Next, choose a connection method between "TikTok Pixel" and "Event API," which determines how your website data will be sent to TikTok.
If you want to set up more events later, you can always return and choose another connection method.
Step Four
Select your installation type, either "Automatic Setup" or Manual Installation.

If you're using a partner platform like Shopify or WooCommerce, it's recommended to use an automatic setup. With this setup, you'll ensure that your pixel is installed properly and all the conversions are coming in.
You can install the pixel manually if your site isn't a partner platform.
Whether you host your website on Wix, Squarespace, or another similar platform, this connection method will work.
Step Five
Choose to set up an Event Builder or a Custom Code, and then click on "Next" to get your TikTok pixel code.

Copy your pixel code and paste it into the header section of your website.

Step Six
Next, scroll down to manage your pixel cookies and enable automatic advanced matching.

Enabling this option allows TikTok to scan customer info on your website to match web events to TikTok users.
Step Seven
Once you’re done, just click on next and choose how you want to track your event.

You can either track based on the URL or select click events.

In most cases, users choose URL events since it's simpler and more straightforward.
Step Eight
In the advanced setting also, you can enter an alias to help yourself remember what this conversion is all about; next, you can set a measured return and choose how you want your statistic type.

The difference between “Every” and “Once” is that if you want to track every single purchase or just count each visitor regardless of each action.
You can choose to add it to one page or your whole website page.
Once you’re done customizing your TikTok pixel click on “Complete Setup”.
That’s it; just like that, you'll be able to set up your TikTok Pixel in no time and maximize the potential of your advertising campaigns.
What is a TikTok Pixel Helper?
Now to check that you’re pixel is installed correctly, you can add a TikTok Pixel Helper tool.
The TikTok Pixel Helper is a Chrome browser extension that helps you verify if your TikTok Pixel is installed correctly on your website.

This tool allows you to quickly check if the pixel is firing and if the data is being accurately collected, so you can ensure that your advertising campaigns are running smoothly and effectively.
By using the TikTok Pixel Helper, you can troubleshoot any installation issues and optimize your pixel for maximum results.
How to Install Tiktok Pixel on Shopify
Installing TikTok Pixel on your Shopify account is a straightforward process.
First, you need to navigate to the TikTok Ads Manager and create a new pixel.
From there, you can choose the automatic installation setup option and select Shopify as your platform.

Once you've connected your store, the integration process will begin, and TikTok will automatically install the pixel on your website.

This means you won't have to manually copy and paste any code into your site's header.
However, it's important to note that while automatic installation is quick and easy, it may not be suitable for all Shopify stores.
If you have custom code or apps on your website, you may need to install the pixel manually to ensure it works correctly.
Overall, installing TikTok Pixel on Shopify is a simple process that can help you track important events on your website, such as add-to-cart, purchases, and searches.
What are the Supported TikTok Pixel Events for Shopify?
The following events are supported via the TikTok Pixel for Shopify:
- Add Payment Info: When visitors add their payment information in the checkout flow.
- Add to Cart: When a visitor adds an item to the shopping cart.
- Complete Payment: When a visitor makes a payment. This is considered a type of purchase event.
- Initiate Checkout: When a visitor is ready to make a purchase and is checking out.
- Search: When a visitor does a search.
- View Content: When a visitor views an important page. Examples can include a product comparison page, announcements or releases, etc. It’s recommended to track the important pages of your website that matter to your business.
How to Uninstall TikTok Pixel?
To uninstall TikTok Pixel, you need to follow these steps:
- Log in to your TikTok Ads account.
- Go to the Events Manager section and select the pixel you want to uninstall.
- Click on the gear icon next to the pixel name and select "Delete."

- Follow the prompts to complete the uninstallation process.
- Once you've completed the process, remove any pixel code from your website or app.
- Finally, clear your browser cache and cookies to ensure the pixel is fully removed.
Keep in mind that after uninstalling the TikTok Pixel, you will no longer be able to track events or conversions from your website or app on TikTok Ads.
Final Words

While TikTok Pixel is a great tool for tracking and optimizing your TikTok ads, there are also other pixel solutions available for other platforms that you can also use to monitor your campaign performance.
Some other options in addition to TikTok Pixel include Facebook Pixel, Google Analytics, and Pinterest Tag.
Regardless of the platform you choose, using a pixel is a smart move for any advertiser looking to improve their ad targeting and boost conversions.
It's important to note that TikTok is constantly updating and adding new features to their platform, so it's worth keeping up to date with the latest developments to make the most of your advertising efforts.
Frequently Asked Questions
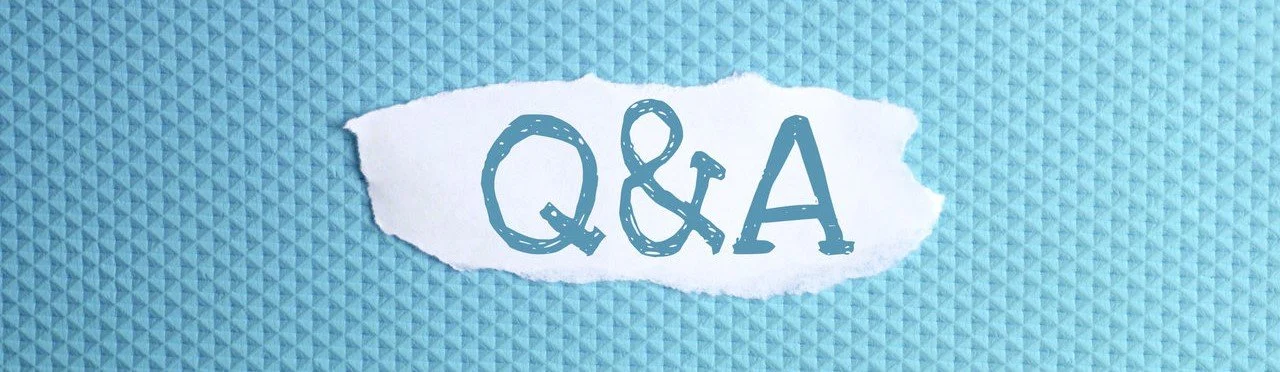
Can I Track Specific Events with TikTok Pixel on My Shopify Store?
Yes, TikTok Pixel on Shopify allows you to track specific events such as Add to Cart, Initiate Checkout, and Complete Purchase. This helps you understand how your TikTok ads are influencing specific actions on your website.
How Do I Optimize My TikTok Ad Campaigns With Shopify TikTok Pixel?
To optimize your TikTok ad campaigns using Shopify TikTok Pixel, you can use the data to create custom audiences, retarget visitors who abandoned their cart and create lookalike audiences. This helps you target high-intent customers and improve ad performance.
Here are some other topics you might want to consider reading:




