How to Reassign Your Premium Wix Domain to a New Template?
If you're a Wix user, you may have realized that, currently, the platform doesn't offer a feature that allows you to switch the template of an existing site.
This means that if you want to change your site's template completely, you need to create a new template and then reassign your domain.
While this may seem daunting, it's actually a simple process that we can guide you through step by step.

Once you've created your new template and customized it to your liking, you'll need to reassign your domain to the new template.
In this guide, we'll explain the steps you need to take to reassign your premium Wix domain to a new template.
Step One
First, log in to your Wix account and create a site with the new template that you like.

Note: Before you switch to the new template, it's always a good idea to duplicate your current site to ensure you have a backup of all your data.

Step Two
Once you're ready to make the switch, go to your current site's admin page and click on your profile. Then, go to your domain, and click on the three dots next to your premium domain.

Step Three
Select "Unassign from this site" to unlink your domain from the old template.

This ensures that your domain is not linked to the old template anymore, which can cause issues later on.
Step Four
After unassigning your domain, refresh the page and click on the three dots next to your domain again.

This time, select "Assign to a different site". Choose the new site you created and click on "Assign".
Keep in mind that it may take some time for the changes to take effect. During this time, you can customize your new site's design and content as you see fit.
How to Mix Two Templates on Your Wix Website?
When it comes to designing a Wix website, sometimes you may not be able to find the perfect template that suits all your needs.
That's where the option to mix two templates comes in handy. By doing this, you can get the best of both worlds and create a unique website that stands out from the rest.
So, how can you mix two templates on your Wix website? Here are the steps to follow:
Step One
Log in to your Wix account and create a site with a template you like and want to mix with your current site.

Step Two
Next, to copy a page or element, open the site in the Editor, click on the element or page you want to copy, and select "Copy" from the toolbar.

Also, by going to your admin page and clicking on "Site Pages and Menue", you can select the page you want and copy it.
Step Three
Then, open the other site in the Editor and select "Paste" or “Paste and Apply Site Theme” to add the element or page to the new site.

Note: To align the new page with your current theme and customization, choose “Paste & Apply Site Theme ”.
Step Four
The site menu must be changed in the “page setting” if you add a new page and want it displayed accordingly.

So you need to click on the page you just added and set it as your current page.

Once you have all the elements and pages you want to use, start mixing them together in the Editor.
You can rearrange and resize elements as needed to create your desired design, and finally, once you’re done, just click on publish to finalize the changes
That’s all there is to it.
Just like that, you can copy and paste another template to your current site template.
Tips to Consider Before Changing Your Wix Template
Here are some tips to consider while changing templates on Wix:
Remember that while mixing two templates can create a unique design, it's essential to keep your branding consistent throughout your website.
Be mindful of the color scheme and font choices when mixing templates to ensure they complement each other well.
Take the time to preview your website and test it across different devices to make sure everything looks and functions as intended.
Before changing or mixing templates, make sure to save a backup of your current website to avoid losing any data.
Keep in mind that not all elements or features from your old template may work or be compatible with the new template.
Consider the overall design and aesthetic of your website when choosing a new template to ensure consistency.
If you plan to mix two templates, choose templates with similar design elements or color schemes for a cohesive look.
When copying and pasting elements or pages, make sure to double-check that all links and connections are still functional.
Try to improve user experience and ease of navigation when choosing and mixing templates.
Utilize Wix's customer support resources, including tutorials and forums, for assistance with any issues or questions.
Final Words

We hope these tips and step-by-step guides have been helpful in making the process smoother and more enjoyable for you.
As always, Wix is dedicated to improving its products and services and values the feedback of its users.
So, if you would like to see a feature for switching a site's template in the future, make your voice heard and vote for this feature.
Your opinion counts and could be the deciding factor in the implementation of new and exciting tools.
Remember, with Wix, the possibilities are endless, and creativity is up to you.
So go ahead, mix and match those templates, and create the website of your dreams!
Frequently Asked Questions
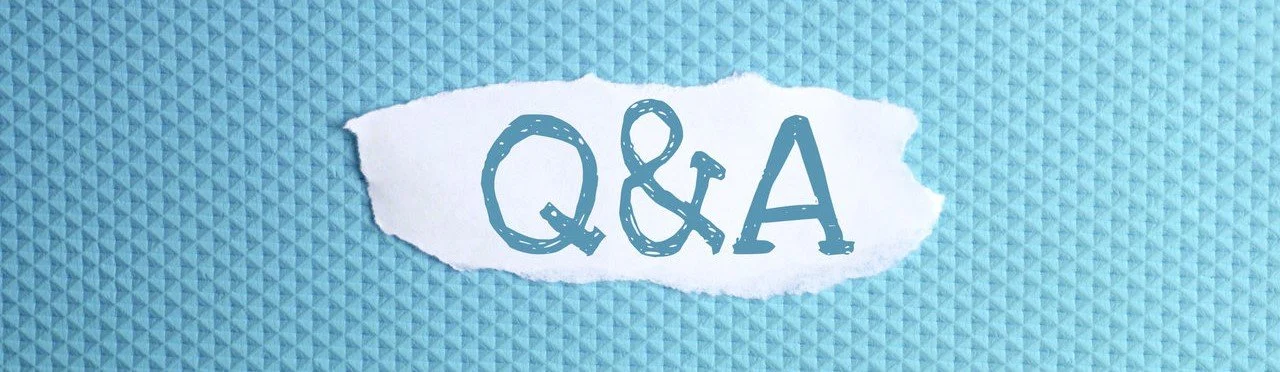
Can I Copy and Paste Elements Between Different Types of Wix Sites?
Yes, you can copy and paste elements between different types of Wix sites, such as from a blog site to an e-commerce site. Keep in mind that some elements may not function properly on a different type of site due to differences in the site's structure and design.
Can I Copy and Paste Elements Between Wix and Other Website Builders?
No, you cannot copy and paste elements between Wix and other website builders. You will need to recreate the elements on the new platform or use them manually.
Are Wix Templates Customizable?
Yes, Wix templates are Fully customizable. You can edit various elements of your template, including fonts, colors, images, and layout. You can also add your own content and media to your site.
Can I Use a Custom Template on Wix?
Yes, Wix allows you to create a custom template using their drag-and-drop website builder. You can also import a custom template from a third-party website builder or hire a professional web designer to create a custom template for you.
Can I Change My Wix Template without Losing My Content?
Yes, you can change your Wix template without losing your content. When you change your template, your content will automatically transfer to the new template. However, any customizations you have made to your site's design will be lost. It's a good idea to back up your site before changing your template to avoid potential data loss.
You might also be interested in reading more about these other relevant topics:
- 12 Best Website Builders for Small Business
- 11 Best Form Builders For Wix Websites (Free & Paid)
- How to Unpublish Your Wix Site? (Complete Guide)





